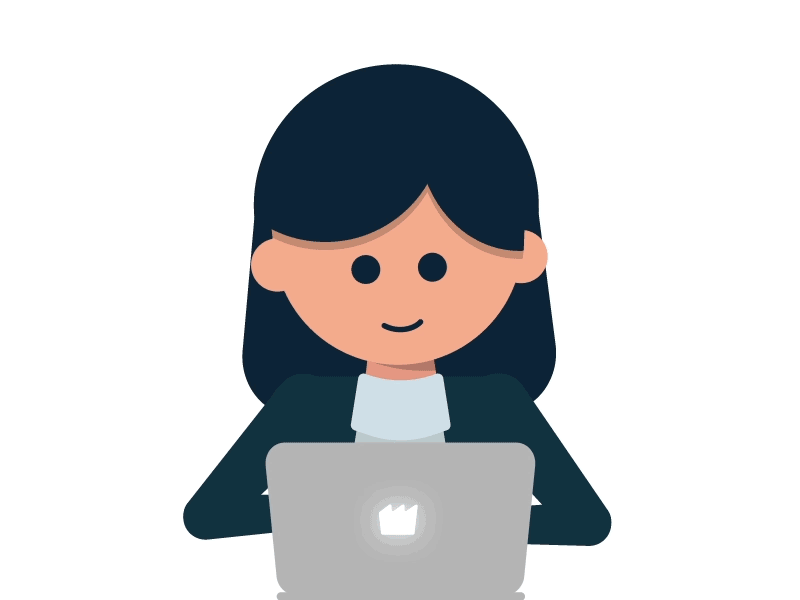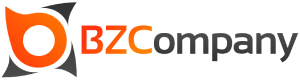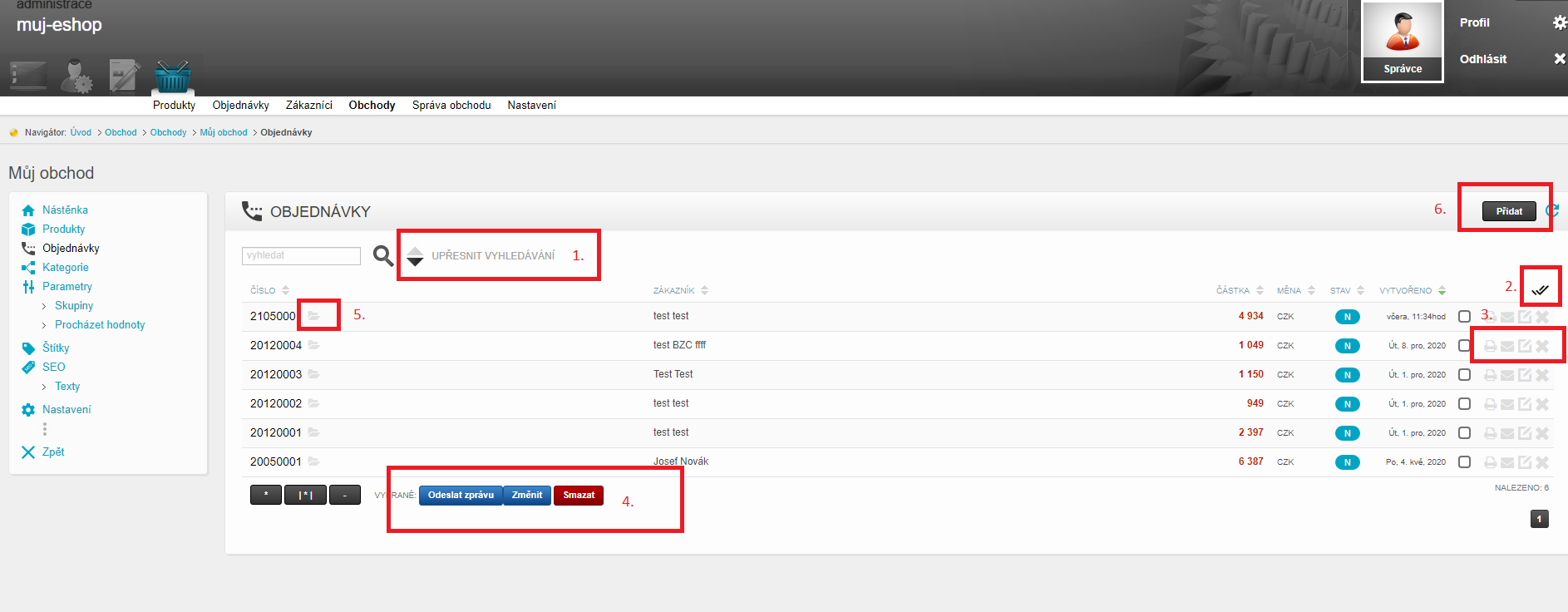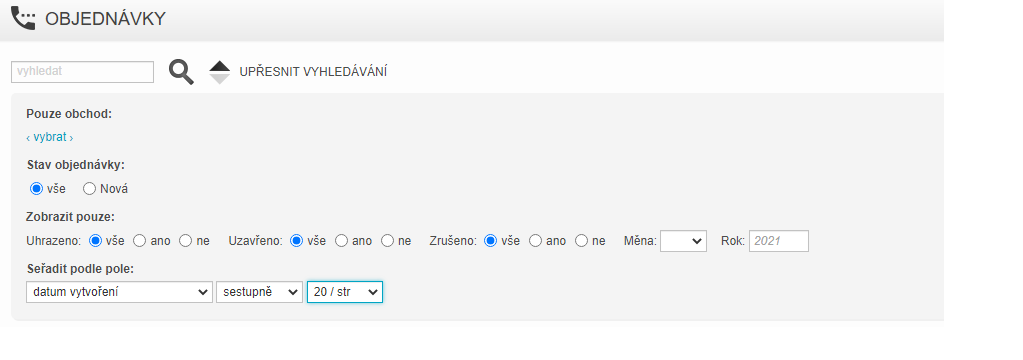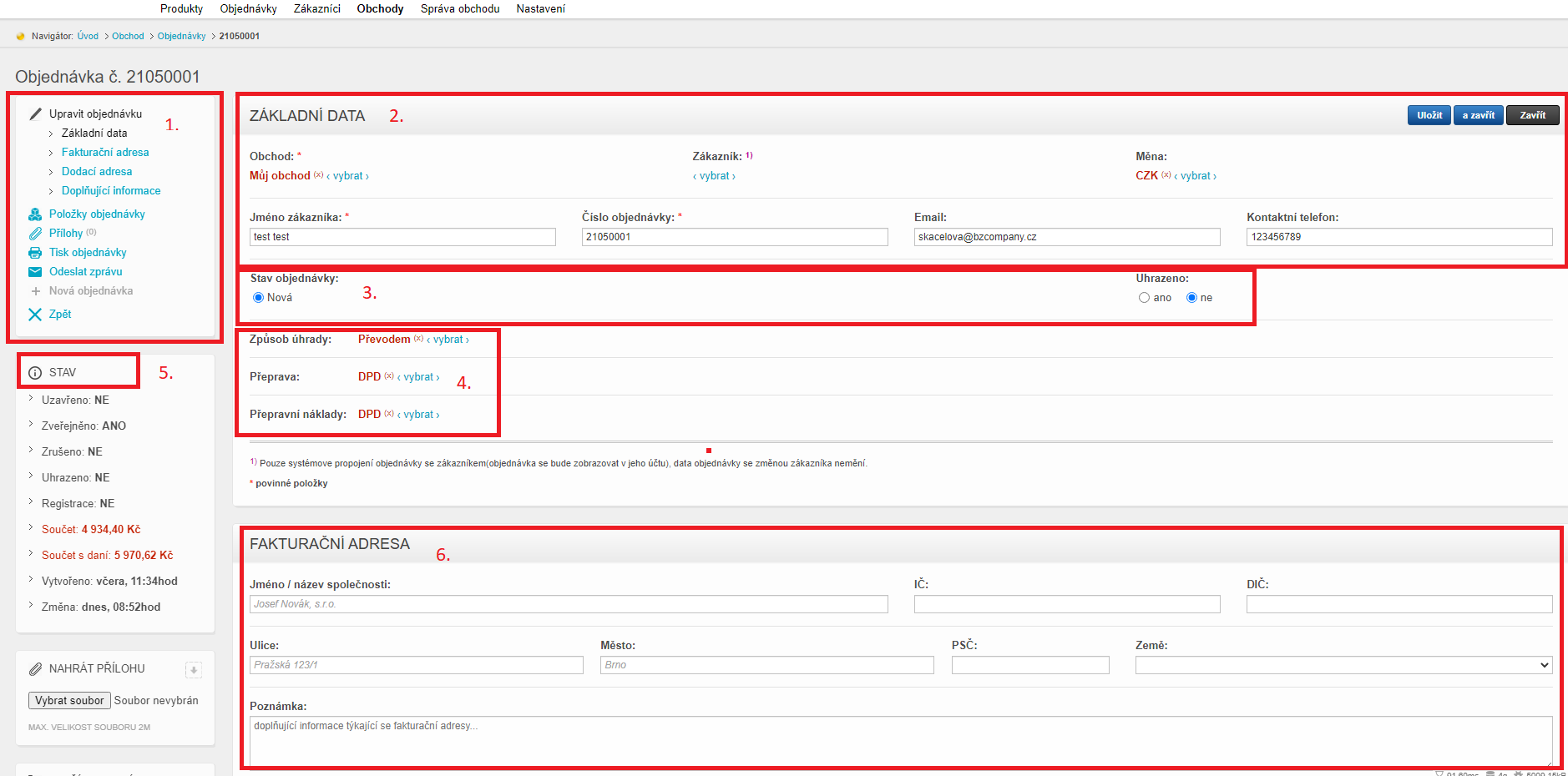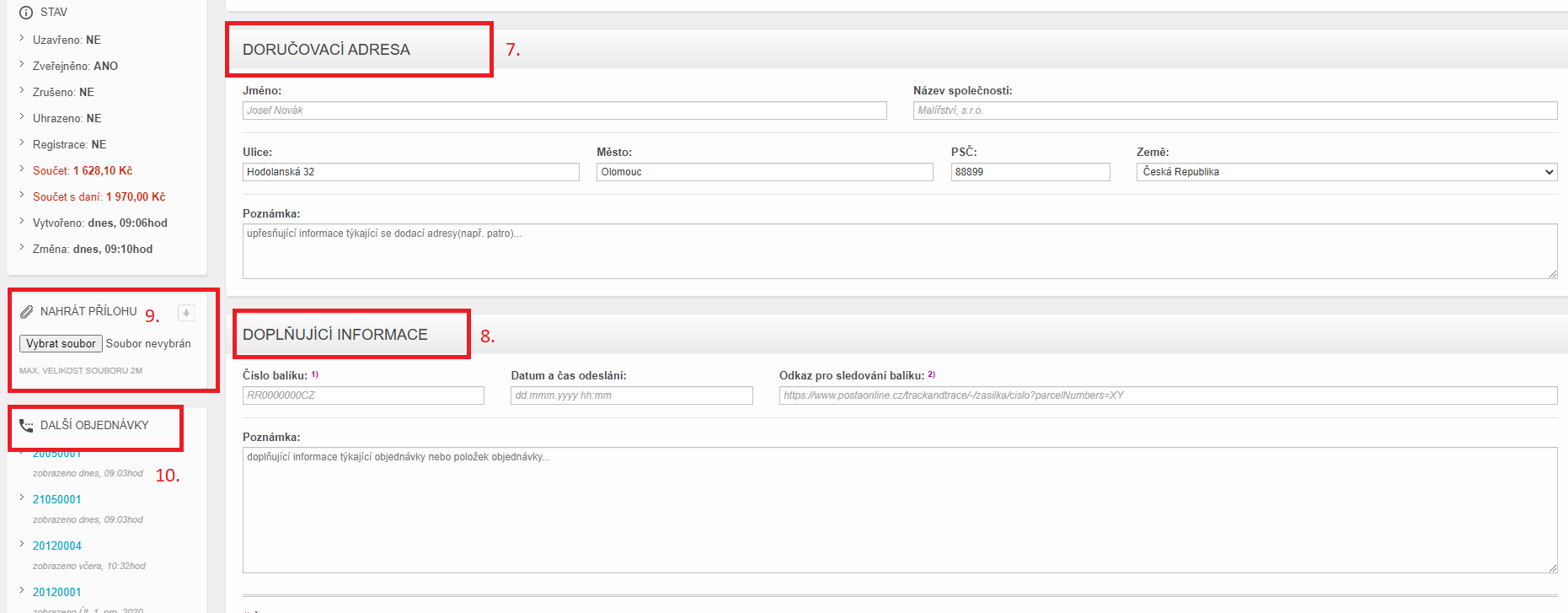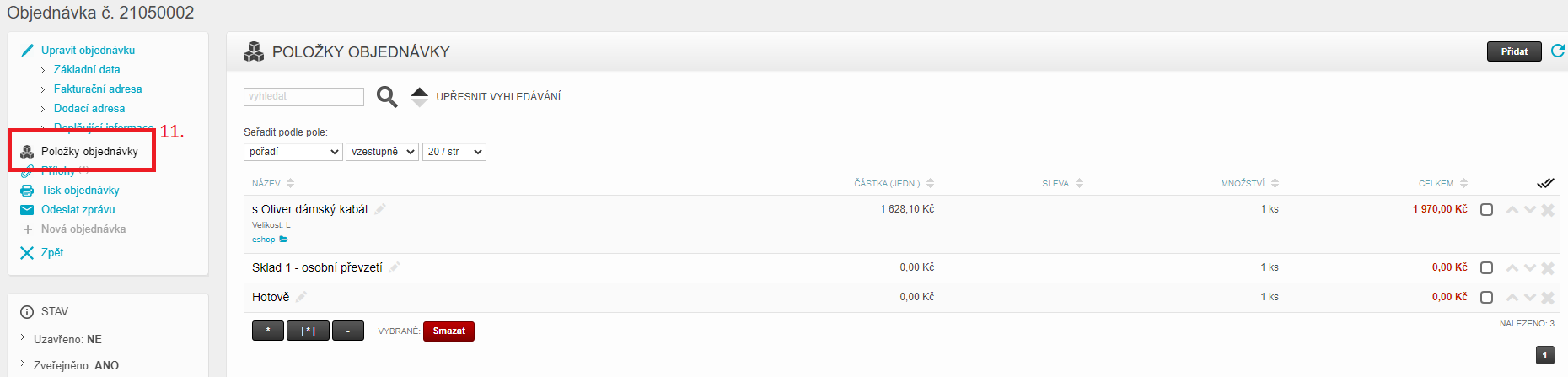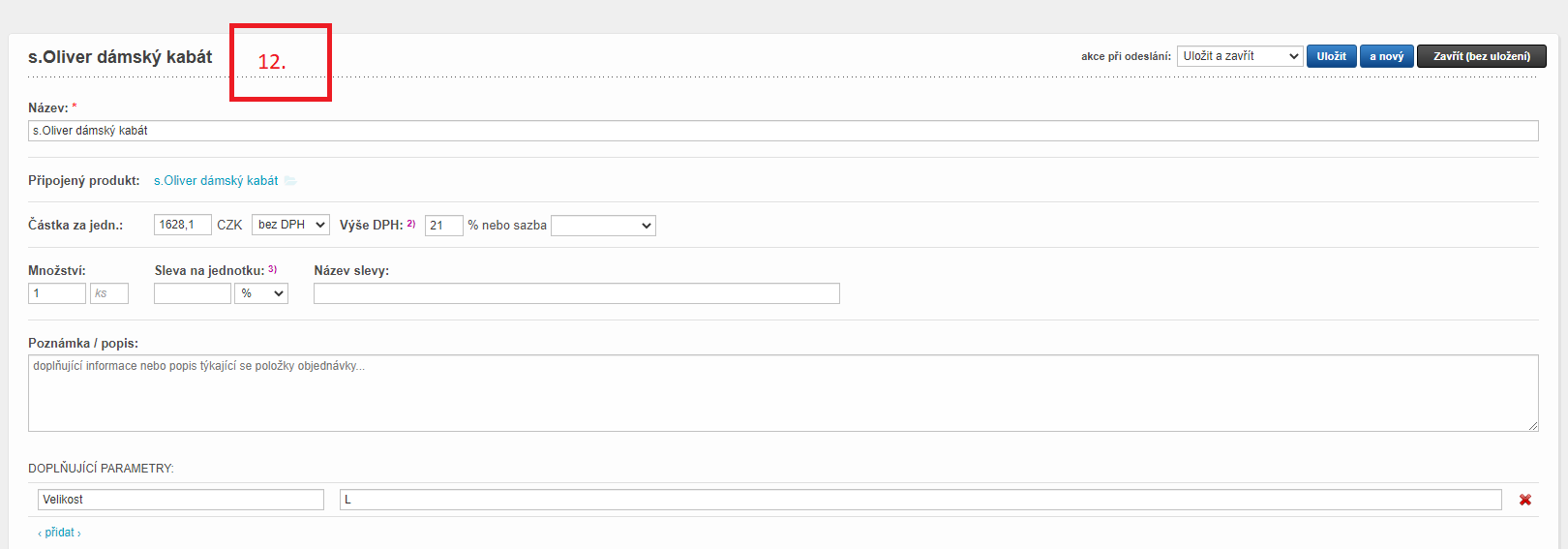Výpis objednávek
Výpis objednávek nám slouží pro přehledný soupis všech objednávek, které byly na našem eshopu provedeny.
Přehled výpisu
Na hlavní straně výpisu vidíme základní údaje o všech objednávkách. Možnost je samozřejmě konkrétního filtru, který volíme přes "Upřesnit vyhledávání". Stále zde ale pracujeme s výpisem více objednávek.
- 1. Tlačítko „upřesnit vyhledávání“ nám umožňuje filtrovat pomocí:
- obchodu (můžeme mít více Eshopů),
- stavu objednávky,
- stavu „uhrazeno“, „uzavřeno“, „zrušeno“, dle měny nebo roku
- 2. Dvojité šipky označí všechny objednávky naráz.
- 3. Ikona tisku slouží k zobrazení objednávky pro tisk
- Ikona obálky – odesíláme email z vybrané šablony. (Šablonu a její obsah má každý eshop na míru)
- Ikona tužky nám dovoluje „provést změny“ – např. stavu objednávky
- Ikona křížku maže položku.
- 4. Tlačítka pod výpisem „odeslat zprávu“, „změnit“ a „smazat“ slouží v případě, že hromadně označíme položky a chceme provést funkci.
- 5. Ikona složky nebo klik na název objednávky nás dostane do detailu objednávky.
- 6. Tlačítko „přidat“ umožňuje vytvořit objednávku přímo z administrace eshopu.
Detail objednávky
V detailu objednávky již vidíme přesné detaily zvolené objednávky. Zde je můžeme editovat, číst, mazat..
- 1. Levé menu slouží k rychlé orientaci po celé stránce objednávky.
- 2. Základní data obsahují informace o objednávce a zákazníkovi. V případě, že zákazník není registrován, není možné, aby zde byl vybraný jako „zákazník“. Zde můžeme změnit jméno, email nebo telefon.
- 3. Stav objednávky – měníme stavy (stavy jsou administrovatelné)
- 4. Způsob úhrady – zde se promítají zvolené údaje zákazníka o dopravě a uhrazení objednávky
- 5. Stav objednávky nás informuje o stavu objednávky.
- 6. Fakturační adresa - vyplňuje zákazník (můžeme v administraci změnit). Výběr Země – je volitelný a je možný administrovat.
- 7. Doručovací adresa - vyplňuje zákazník (můžeme v administraci změnit). Výběr Země – je volitelný a je možný administrovat.
- 8. Doplňující informace slouží v případě, že máme napojen systém dopravce. Vyplňujeme číslo balíku a odkaz pro sledování zásilky.
- 9. Přílohy můžeme nahrávat dvojím způsobem, buď přes levé menu (bod 1.) nebo zde. Nahraná příloha se ukáže ve výpisu příloh.
- 10. Další objednávky – Informace o objednávkách.
- 11. V položkách objednávek můžeme spravovat zakoupené produkty zákazníka. Tlačítka pro filtrování, mazání, přepisování a označování fungují stejně jako u výpisu objednávek – bod 1.
- 12. V detailu položky můžeme měnit tyto údaje:
- Název
- Připojený produkt
- Částku a DPH
- Množství a slevu
- Velikost
- Správa příloh